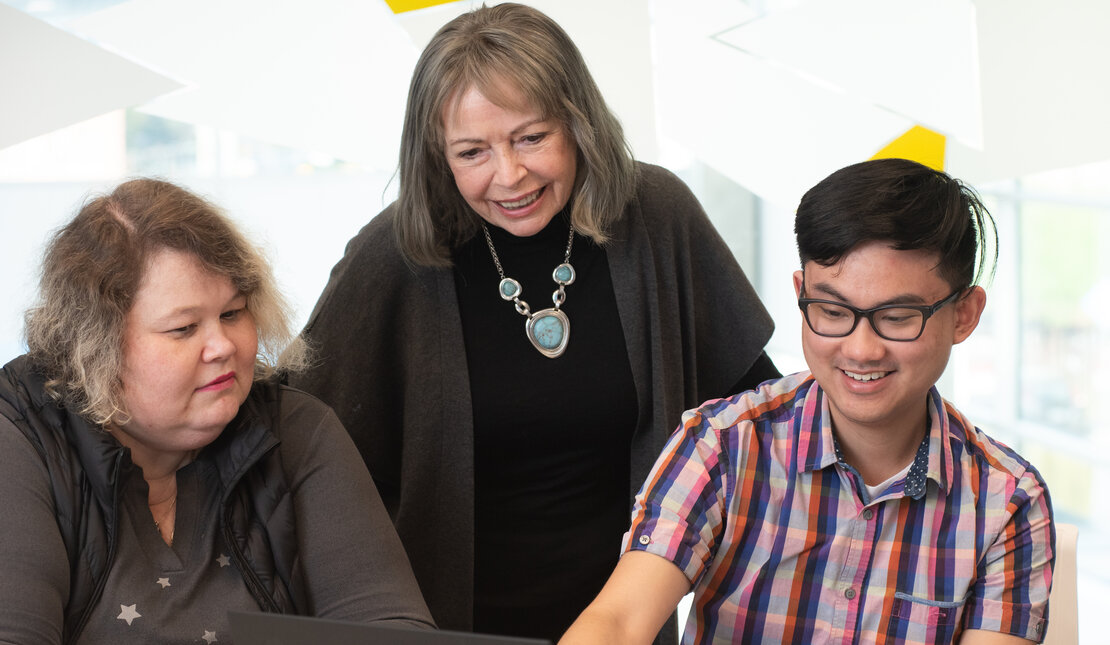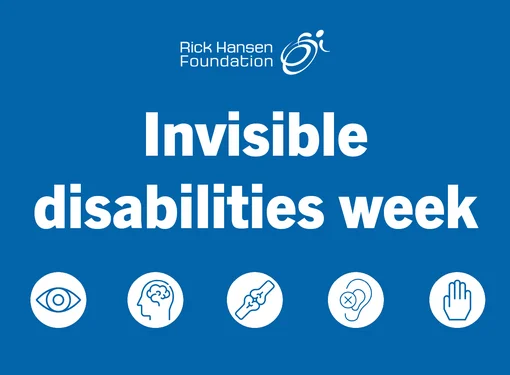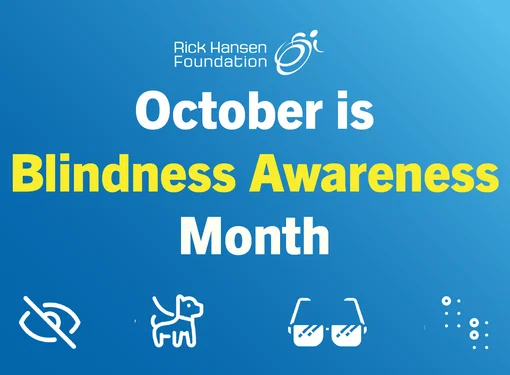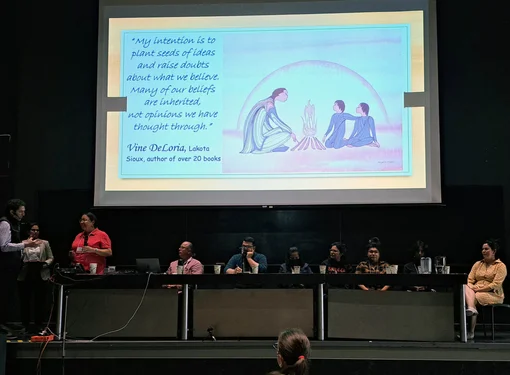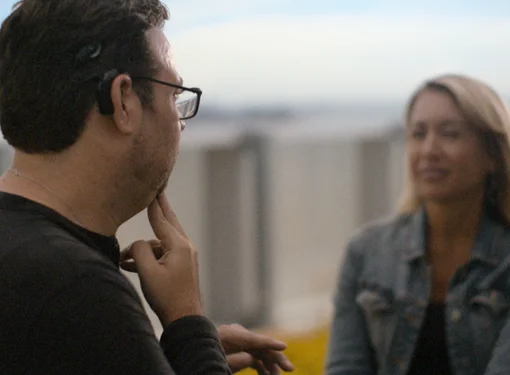How to Make Your Excel Spreadsheet Accessible
In today's digital age, communication is often facilitated through digital mediums, but that also comes with challenges. One common issue is the accessibility of Excel spreadsheets. Ensuring that your spreadsheets are accessible create an inclusive experience, and allows everyone, including those using assistive technologies, to navigate and understand the content. Here are some tips on how to make your Excel spreadsheet more accessible and inclusive:
Write a Descriptive and Informative Title
Creating a clear and descriptive title for your spreadsheet is the first step to accessibility. Use the Pascal Case naming convention (capitalize the first letter of each word and avoid spaces) to make it easier for screen readers to interpret the title correctly. For example, instead of "Survey Results," write "SurveyResults." This ensures the screen readers reads the separate words of the title rather than mistakenly reading it as one long word.
Rename Worksheets to Reflect Content
Descriptive and unique worksheet names are essential for clarity. Avoid leaving generic names like "Sheet1, Sheet2." Rename them with meaningful titles that reflect the content, like "ButterCakeRecipe." This helps users, especially those using screen readers, navigate through the workbook more effectively.
Choose Accessible Fonts and Font Attributes
- Make sure the font and its attributes are accessible so that people with visual or learning disabilities can read and understand the content :
- Use sans serif fonts like Arial, Calibri, or Helvetica.
- Use a larger font size, such as 14 points.
- Avoid using italics, underlining, or all capital letters as these can make reading difficult.
- Ensure the text has high contrast with the background (e.g., black text on a light background).
- Left-align your text, avoid aligning text to the center.
Sufficient Colour Contrast
High colour contrast between the text and background makes content easier to read for everyone. According to the Web Content Accessibility Guidelines (WCAG), the contrast ratio should be at least 4.5:1. For instance, black text on a light background is more legible, while light gray text on a white background has low contrast. You can test your colour contrast with tools like ContrastChecker.com.
Avoid Using Colour to Convey Meaning
Do not rely solely on colour to communicate important information. Screen readers won’t detect colour differences, or will not announce that a cell has a different background or foreground text colour. If colour is necessary, provide a text summary in a cell like A1, explaining the meaning behind the coloured cells. This ensures the information is accessible to all users.
Delete Blank Worksheets
Blank worksheets can be confusing to users of certain assistive technologies. Always delete empty sheets to ensure users don’t waste time navigating through unnecessary tabs. For example, screen reader users will expect all spreadsheets to have content.
Add Adequate White Space
Increase the width of columns and the height of rows to create white space around the text. This improves readability, especially for those with low vision. The width and height of the columns and rows will depend on your workbook’s content. However, avoid creating unnecessary white space by leaving blank rows or columns between the text.
Define the Language of Your Workbook
Set the language for your workbook so screen readers can accurately read the content. This will affect how the screen reader reads currency, dates, and other region-specific details.
Use Informative Hyperlinks
When including hyperlinks, make sure they are descriptive. Instead of generic phrases like "click here," provide specific information about the link’s destination. For printed materials, use the shortest possible URL in camel case format (e.g., RickHansenFoundation.com) to make it easier for users to type.
Use Excel's Accessibility Checker
Excel has a built-in accessibility checker that helps identify common accessibility issues like missing alt-text or low color contrast. While it is a useful tool, the checker will not catch everything. After running the accessibility checker, manually test your spreadsheet with assistive technologies such as a screen reader.
By following these best practices, you can create spreadsheets that are accessible to a wider audience, and ensure that your information is navigable and understandable for everyone, regardless of their abilities.