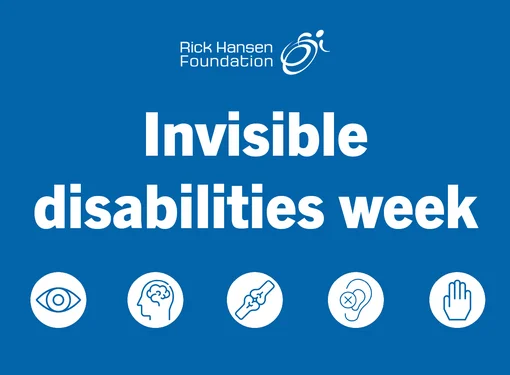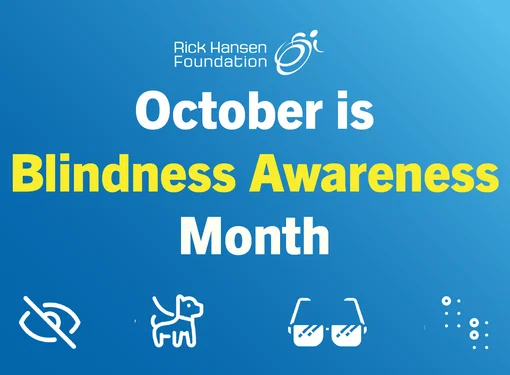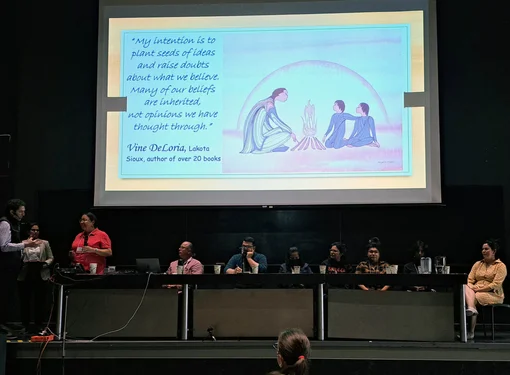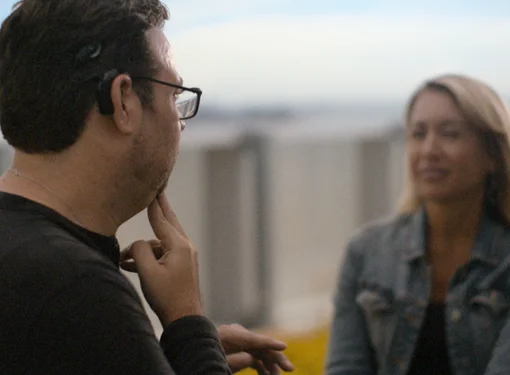Creating Accessible Spreadsheets: Best Practices
Accessible spreadsheets create an inclusive experience and make sure that everyone, regardless of ability, can understand and navigate the information presented. This blog expands on our recent blog, How to Make Your Excel Spreadsheet Accessible, and offers practical steps for making your spreadsheets accessible, from organizing content in a logical structure to using accessible tables, charts, and layout techniques.
While the following best practices are not exhaustive, they serve as a helpful guide to creating spreadsheets that are accessible for people with disabilities. To learn more tips, check out How to Make Your Excel Spreadsheet Accessible.

Start with a Summary in the A1 Cell
For screen reader users, the A1 cell is usually the starting point. To improve accessibility, add a summary or title in this cell that describes the structure of the workbook or worksheet, noting any tables, charts, or other specific elements. An example of what to include in the A1 cell includes:
- An overview of the worksheet's layout.
- Any important tables, graphs, and other items.
- The start cell for each major section.
It is important to mention that Apple Numbers requires the first row to be a header row, so this accessibility best practice is not available in that program.
Use Simple, Accessible Tables
When presenting data, accessible tables improve readability and navigation for all users. Here’s how to design effective, accessible tables to include in your worksheet:
- Keep tables short and straightforward, avoiding overly complex layouts.
- Limit each worksheet to a single table, or separate multiple tables with a blank row. Note each table’s location in the A1 summary cell.
- Avoid merging, splitting, or nesting cells; these disrupt navigation for screen readers.
- Clearly define header rows and avoid blank cells or rows, ensuring each data point is organized in its column or cell.
- For more complicated data, break complex tables into multiple tables that are more simple. If a complex table structure is necessary, describe it in the A1 summary cell.
Create Accessible Charts and Graphs
Visual data elements like charts and graphs can be challenging for assistive technology users. To make them accessible:
- Use high-contrast colors to distinguish design elements.
- Add clear, descriptive text labels, including a title for each chart.
- Use a readable, sans-serif font in a large size.
- Include alt text for your visuals, explaining the main message of each chart or graph.
Freeze Header Rows and Columns
In data-heavy tables, freeze header rows and/or columns so they remain visible as users scroll. This is especially helpful for low-vision users who may have difficulty navigating larger tables.
Hide Unused Rows and Columns
When you hide unused rows and columns you remove unnecessary content, which streamlines navigation for screen readers and reduces distractions for users with learning disabilities.
Signal the End of the Worksheet
To indicate the end of your worksheet in Microsoft Excel, add a note, like "end of worksheet," before any hidden or blank rows or columns. This helps, especially screen reader users know they’ve reached the final content.
Note, Google Sheets and Apple Numbers provide similar alerts by default.
Designing accessible spreadsheets takes a bit of extra effort, but the result is a document that all users can navigate and understand its content. From adding summary information in the A1 cell to ensuring clear and structured data presentation, you will create spreadsheets that are usable and accessible to everyone.
References
Creating accessible Microsoft Excel documents - Province of British Columbia.
Make your Excel documents accessible to people with disabilities – Microsoft
On-Demand Webinar: How to Make an Accessible Excel Workbook - TPGi.
WebAIM: Microsoft Excel Optimizing Spreadsheet Accessibility.
Table Tutorials - W3C (n.d.).
Microsoft Excel Accessibility Tipsheet - Toronto Metropolitan University.
Create accessible documents, spreadsheets, or presentations with pages, numbers, or keynote - Apple Support